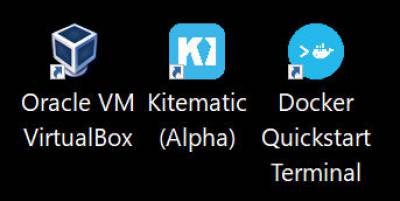目次
Docker Toolbox のインストール
前提条件 64bit であること。
Docker Desktop for Windows
Docker Desktop for Windows
Windows 10 の Professional か Enterprise 向け。
Docker Toolbox
Docker Toolbox
上記以外(Windows 10 Home など)。今回、インストール方法を解説する方。
インストール
Docker Toolbox をインストールするため Toolbox Releases から最新の .exe ファイルをダウンロードします。 200MB程度あるため、ちょっとダウンロードに時間がかかります。
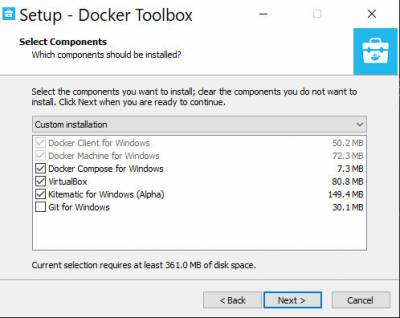 ダウンロードした exe ファイルを実行後、最初の【Next】を押下すると、上記画面が表示されます。
VirtualBox や Git for Windows がインストール済みの場合は、チェックを外します。
ダウンロードした exe ファイルを実行後、最初の【Next】を押下すると、上記画面が表示されます。
VirtualBox や Git for Windows がインストール済みの場合は、チェックを外します。
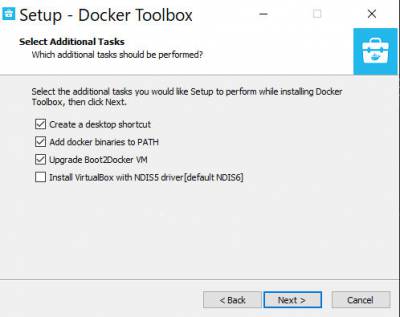 デフォルトで NIDS5 driver のインストールにチェックが入っていませんが、もしインストール後エラーがでるようであれば、インストールした Docker Toolbox や Oracle VM VirtualBox などをアンインストール後、チェックありで再インストールすると動くかもしれません。
デフォルトで NIDS5 driver のインストールにチェックが入っていませんが、もしインストール後エラーがでるようであれば、インストールした Docker Toolbox や Oracle VM VirtualBox などをアンインストール後、チェックありで再インストールすると動くかもしれません。
初期設定
【Docker Quickstart Terminal】を起動します。
bash.exe が見つからない
【Docker Quickstart Terminal】を起動しようとした際に
bash.exe を探しています。自分で探す場合は、[参照]をクリックしてください。
と表示される場合があります。
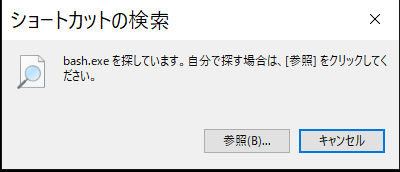 この場合は【Docker Quickstart Terminal】を右クリックし【プロパティ】から【リンク先】を編集します。
この場合は【Docker Quickstart Terminal】を右クリックし【プロパティ】から【リンク先】を編集します。
Git の bash.exe が見つからないことが原因なので、自分のPCにインストールされている Git の場所を確認し、【リンク先】のパスを以下のように書き換えてあげます。
"C:\Program Files\Git\bin\bash.exe" --login -i "C:\Program Files\Docker Toolbox\start.sh" ↓ "C:\Users\ユーザ名\AppData\Local\Programs\Git\bin\bash.exe" --login -i "C:\Program Files\Docker Toolbox\start.sh"
Docker Quickstart Terminal 初回起動時にエラー
私の環境では、アカウントに管理権限がないため、そのまま起動すると以下のようなエラーが表示されました。
Docker Machine is not installed. Please re-run the Toolbox Installer and try again. Looks like something went wrong in step ´Looking for vboxmanage.exe´... Press any key to continue...
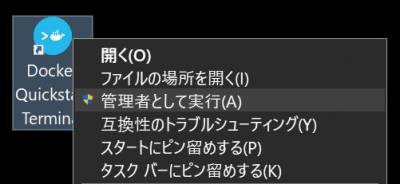 その場合、【右クリック】>【管理者として実行】とすることで動作しました。
その場合、【右クリック】>【管理者として実行】とすることで動作しました。
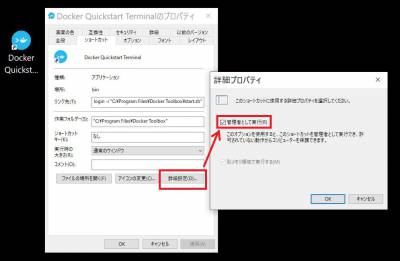 ただ、毎回この操作をするのは面倒なので、【右クリック】>【プロパティ】>【詳細設定】>【管理者として実行】にチェックを入れることで、常に【管理者として実行】させることができるようになります。
ただ、毎回この操作をするのは面倒なので、【右クリック】>【プロパティ】>【詳細設定】>【管理者として実行】にチェックを入れることで、常に【管理者として実行】させることができるようになります。
こんな感じでクジラが表示されれば初期設定完了です。
## .
## ## ## ==
## ## ## ## ## ===
/"""""""""""""""""\___/ ===
~~~ {~~ ~~~~ ~~~ ~~~~ ~~~ ~ / ===- ~~~
\______ o __/
\ \ __/
\____\_______/
docker is configured to use the default machine with IP XXX.XXX.XXX.XXX
For help getting started, check out the docs at https://docs.docker.com
Start interactive shell
クジラが表示されずエラーが表示される場合、Docker Quickstart Terminal が起動できない場合の対処法。
動作確認
docker run hello-world
を実行します。
以下のように表示されれば、OKです。
$ docker run hello-world
Hello from Docker!
This message shows that your installation appears to be working correctly.
To generate this message, Docker took the following steps:
1. The Docker client contacted the Docker daemon.
2. The Docker daemon pulled the "hello-world" image from the Docker Hub.
(amd64)
3. The Docker daemon created a new container from that image which runs the
executable that produces the output you are currently reading.
4. The Docker daemon streamed that output to the Docker client, which sent it
to your terminal.
To try something more ambitious, you can run an Ubuntu container with:
$ docker run -it ubuntu bash
Share images, automate workflows, and more with a free Docker ID:
https://hub.docker.com/
For more examples and ideas, visit:
https://docs.docker.com/get-started/
Oracle VM VirtualBox の設定変更
デフォルト設定だと、メインメモリーの設定などが低いので上げてあげる。
Oracle VM VirtualBox を起動後、default マシンを選択し【設定】を開く。
- システム > メインメモリー:1024MB → 2048MB
- ディスプレイ > ビデオメモリー:8MB → 16MB
ホスト(Windows10)のディレクトリを Docker でも使えるようにするマウント(共有フォルダー)設定手順については、以下のページにて解説してます。
Docker Toolboxでマウント(共有フォルダ)設定