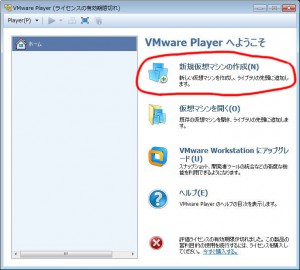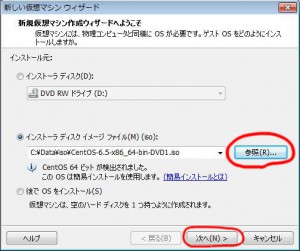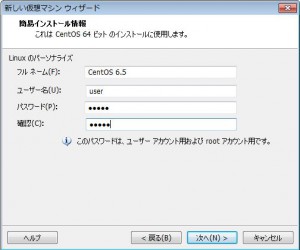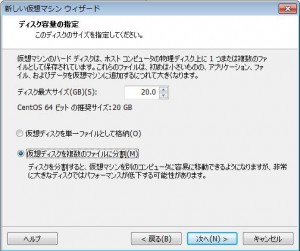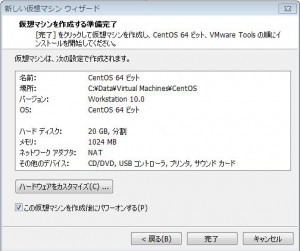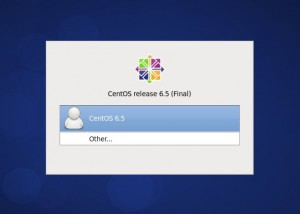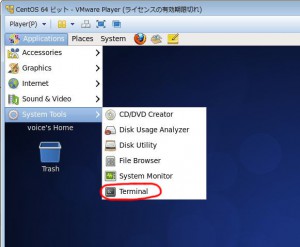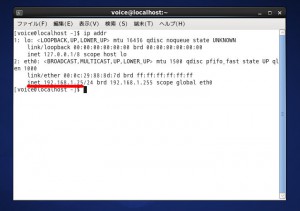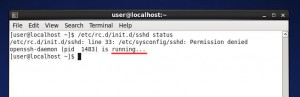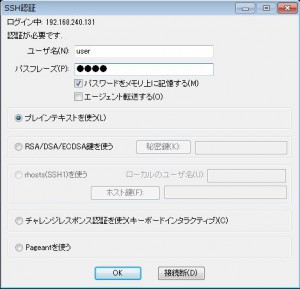APIなどで取得した画像のURLから、画像データを取得した際に画像の横幅と高さも取得する方法。
画像取得部分は既に実装済みだったのですが、新たに画像の横幅と高さが必要になったため、よい方法がないか調べた結果、GDライブラリの imagecreatefromstring、imagesx、imagesy を使用することにしました。
getimagesize を使えば、下記のように簡単にURLから横幅と高さを取得することができます。
list($width, $height) = getimagesize($url);
が、この場合「実データの取得」と「横幅、高さの取得」の2回 URL を叩く必要がでるため、速度が遅くなるのでこちらは却下。
実装済みのurlより画像を取得プログラムはこんな感じ。
// 初期化する
$curl = curl_init($url);
// タイムアウト
curl_setopt($curl, CURLOPT_TIMEOUT, $timeout);
// 返り値を文字列で取得
curl_setopt($curl, CURLOPT_RETURNTRANSFER, TRUE);
// 実行する
$data = curl_exec($curl);
$error_number = curl_errno($curl);
$error_message = curl_error($curl);
// 閉じる
curl_close($curl);
// エラーが発生したら
if ($data === FALSE)
{
// $error_number、$error_message、$urlなどをログに保存
}
画像ファイルの取得に、file_get_contents などではなく、cURL を使用しているのはこちらの方が動作が早いからです。
この辺は「file_get_contents cURL」などで検索すると色々と出てくるので、そちらに任せます。
今回追加した画像の横幅と高さを取得するプログラムがこちら。
$image = imagecreatefromstring($data); // 幅 $width = imagesx($image); // 高さ $height = imagesy($image);
curl_exec で取得した $data を imagecreatefromstring関数に渡して、画像を新規作成し、その横幅と高さをそれぞれ imagesx と imagesy で取得しています。
折角なので、どの程度速度に差が出るのか調べてみました。
画像のURLを10個用意し、それぞれの取得にかかった時間と、その平均時間です。
◆ imagecreatefromstring 1 width:940 height:198 time:0.057245016098022 2 width:687 height:619 time:0.069268941879272 3 width:503 height:421 time:0.055033206939697 4 width:504 height:421 time:0.040925025939941 5 width:504 height:423 time:0.039738893508911 6 width:504 height:422 time:0.050230979919434 7 width:504 height:422 time:0.050395011901855 8 width:609 height:436 time:0.040589809417725 9 width:605 height:461 time:0.039741992950439 10 width:581 height:480 time:0.055176973342896 ave:0.049834585189819
◆ getimagesize 1 width:940 height:198 time:0.20524716377258 2 width:687 height:619 time:0.21880984306335 3 width:503 height:421 time:0.20294904708862 4 width:504 height:421 time:0.18598985671997 5 width:504 height:423 time:0.1845760345459 6 width:504 height:422 time:0.2015380859375 7 width:504 height:422 time:0.20126390457153 8 width:609 height:436 time:0.18370890617371 9 width:605 height:461 time:0.18281006813049 10 width:581 height:480 time:0.20241594314575 ave:0.19693088531494
10回では試行回数が少ないかと思いましたが、思ったよりも差が開きました。
「imagecreatefromstring」が平均で 0.05秒程度だったのに対し、「getimagesize」では 0.2秒程度かかりました。
getimagesize を使用して URL より直接画像サイズを取得するのは、GDライブラリが使えないなどの理由が無い限り、避けたほうが懸命ですね。
他にも、取得した画像データを一度ファイルに書き出して、getimagesizeを使用する方法が考えられます。(というか普通はこちらを先に試すよね)
・・・が、ちょっとプログラムが面倒なので試してません。
で終わろうかと思ったのですが、ここまできてそれは無いか・・・と思い試してみました。
画像データをファイルへ書き出す部分は、普通にこんな感じ。
// テンポラリファイルの作成 $temp_file = tempnam(sys_get_temp_dir(), 'Temp'); // テンポラリファイルに書き込み $handle = fopen($temp_file, "w"); fwrite($handle, $data); fclose($handle); // テンポラリファイルから画像の幅と高さを取得 list($width, $height) = getimagesize($temp_file); // テンポラリファイルの削除 unlink($temp_file);
計測結果がこちら。
◆ ファイル書き出し 1 width:940 height:198 time:0.047371864318848 2 width:687 height:619 time:0.055737018585205 3 width:503 height:421 time:0.046814918518066 4 width:504 height:421 time:0.0384681224823 5 width:504 height:423 time:0.036808013916016 6 width:504 height:422 time:0.047918081283569 7 width:504 height:422 time:0.049361944198608 8 width:609 height:436 time:0.037344932556152 9 width:605 height:461 time:0.037187814712524 10 width:581 height:480 time:0.046723127365112 ave:0.04437358379364
え~っと・・・。
うん、こっちの方が早かったです。。。
ファイルに書き出すのが面倒なので、画像データ文字列から直接、横幅と高さを取得出来る方法がないかな~と、探し始めたのが今回の事の発端だったのですが、最初から素直にファイルに書き出して取得していれば良かったですね。。。
「0.0498秒」と「0.0443秒」、一見すると大した差に見えないかもしれませんが、APIなどで複数回アクセスをすることを考えると早いに越したことはないですね。
テストに使用した画像のサイズが小さいこともあり、あまり差がないように見えるということもあるだろうと思い、大きいサイズで試してみました。
今度は、「cURL で画像データを取得」の部分を別個に分けて計測し、単純に「imagecreatefromstring」と「ファイル書き出し」での処理時間の差を比較できるようにしました。
まずは、cURL で画像取得にかかった時間がこちら。
◆ cURL 01 time:0.090460062026978 02 time:0.086920976638794 03 time:0.076326131820679 04 time:0.077839136123657 05 time:0.078439950942993 06 time:0.068161010742188 07 time:0.076191902160645 08 time:0.071757078170776 09 time:0.085734128952026 10 time:0.076704978942871 ave 0.078853535652161
画像サイズを大きくしたので、画像取得自体にかかる時間も増えています。
取得した画像データから imagecreatefromstring で画像を作成し、imagesx と imagesy で縦横を取得するのにかかった時間がこちら。
◆ imagecreatefromstring 01 width:1396 height:996 time:0.056331157684326 02 width:1920 height:1056 time:0.075820922851562 03 width:1680 height:940 time:0.050305128097534 04 width:1600 height:980 time:0.055998086929321 05 width:1840 height:980 time:0.062910079956055 06 width:1780 height:980 time:0.054359197616577 07 width:1830 height:960 time:0.064152002334595 08 width:1590 height:950 time:0.047601938247681 09 width:1920 height:1056 time:0.071624040603638 10 width:1650 height:1000 time:0.053611993789673 ave 0.059271454811096
取得した画像データをファイルに書き出し、getimagesize で縦横を取得するのにかかった時間がこちら。
◆ ファイル書き出し 01 width:1396 height:996 time:0.00076794624328613 02 width:1920 height:1056 time:0.00046300888061523 03 width:1680 height:940 time:0.00035810470581055 04 width:1600 height:980 time:0.00033402442932129 05 width:1840 height:980 time:0.00039386749267578 06 width:1780 height:980 time:0.0003209114074707 07 width:1830 height:960 time:0.00033903121948242 08 width:1590 height:950 time:0.00030994415283203 09 width:1920 height:1056 time:0.00043201446533203 10 width:1650 height:1000 time:0.00038290023803711 ave 0.00041017532348633
爆速ですね・・・。
画像サイズが大きくなるほど差が開くようです。
ということで、一度ファイルに書き出して縦横を取得する方法が一番早いということがわかりました。
面倒臭がらずに、一番単純な方法で実装するのが、一番動作が軽いという良い例になりました。
最終的な検証に使ったプログラムは下記です。
cURL で画像を取得する部分は、関数名「getFile」で関数化して「func_file.php」に保存してあります。
require_once 'func_file.php';
$img_array = array(
1 => '画像のURL',
2 => '画像のURL',
3 => '画像のURL',
4 => '画像のURL',
5 => '画像のURL',
6 => '画像のURL',
7 => '画像のURL',
8 => '画像のURL',
9 => '画像のURL',
10 => '画像のURL',
);
$time_total = 0;
echo '◆ cURL<br>';
foreach ($img_array as $img_key => $img_value)
{
// 開始マイクロタイム
list($msec, $sec) = explode(" ", microtime());
$start = (float)$msec + (float)$sec;
// 画像データを取得
$data_image[$img_key] = getFile($img_value);
// 終了マイクロタイム
list($msec, $sec) = explode(" ", microtime());
$end = (float)$msec + (float)$sec;
$time = $end - $start;
$time_total += $time;
echo sprintf('%02d',$img_key),' time:',$time,'<br>';
}
$time_ave = $time_total / count($img_array);
echo 'ave ',$time_ave,'<br><br>';
$time_total = 0;
echo '◆ imagecreatefromstring<br>';
foreach ($img_array as $img_key => $img_value)
{
// 開始マイクロタイム
list($msec, $sec) = explode(" ", microtime());
$start = (float)$msec + (float)$sec;
// 画像データより新規イメージを作成
$im = imagecreatefromstring($data_image[$img_key]);
// 幅
$width = imagesx($im);
// 高さ
$height = imagesy($im);
// 終了マイクロタイム
list($msec, $sec) = explode(" ", microtime());
$end = (float)$msec + (float)$sec;
$time = $end - $start;
$time_total += $time;
echo sprintf('%02d',$img_key),' width:',$width,' height:',$height,' time:',$time,'<br>';
}
$time_ave = $time_total / count($img_array);
echo 'ave ',$time_ave,'<br><br>';
$time_total = 0;
echo '◆ ファイル書き出し<br>';
foreach ($img_array as $img_key => $img_value)
{
// 開始マイクロタイム
list($msec, $sec) = explode(" ", microtime());
$start = (float)$msec + (float)$sec;
// テンポラリファイルの作成
$temp_file = tempnam(sys_get_temp_dir(), 'Temp');
// テンポラリファイルに書き込み
$handle = fopen($temp_file, "w");
fwrite($handle, $data_image[$img_key]);
fclose($handle);
// テンポラリファイルから画像の幅と高さを取得
list($width, $height) = getimagesize($temp_file);
unlink($temp_file);
// 終了マイクロタイム
list($msec, $sec) = explode(" ", microtime());
$end = (float)$msec + (float)$sec;
$time = $end - $start;
$time_total += $time;
echo sprintf('%02d',$img_key),' width:',$width,' height:',$height,' time:',$time,'<br>';
}
$time_ave = $time_total / count($img_array);
echo 'ave ',$time_ave,'<br><br>';