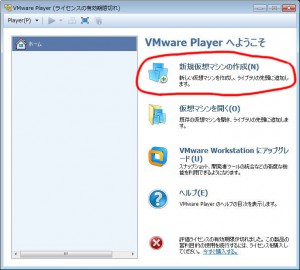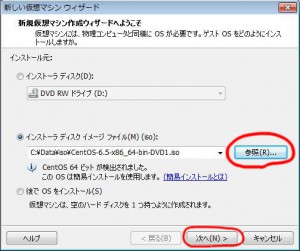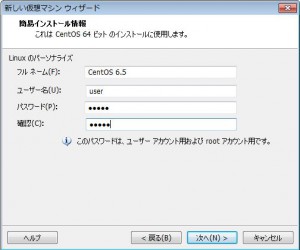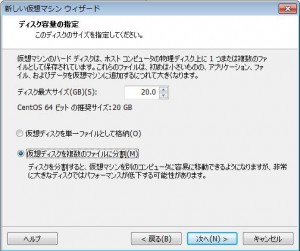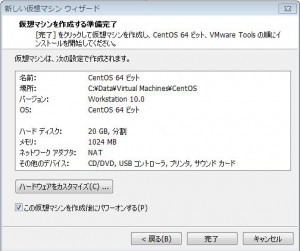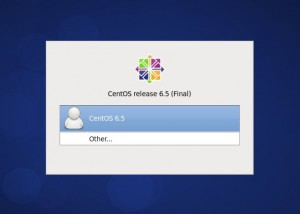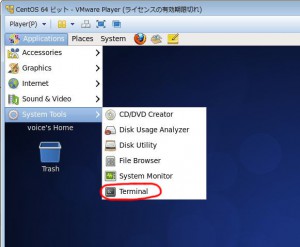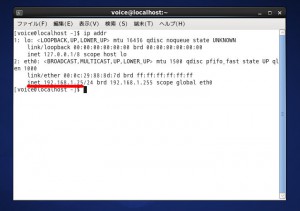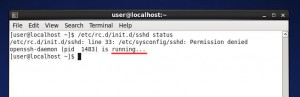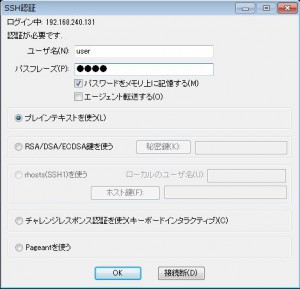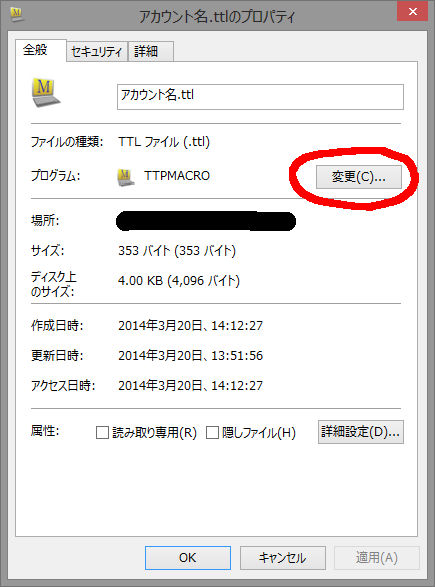Windowsパソコンに、VMWare Player を使用して、Linuxサーバーのテスト環境を実装する。
目次
1.VMWare Player のインストール
2.CentOS6.5 のダウンロード
3.CentOS6.5 のインストール
4.TeraTerm から SSH 接続する
5.WinSCP を使用してファイル転送を行う
1.VMWare Player のインストール
ダウンロード VMware Player 6.0より、【VMware Player for Windows】をダウンロードして、インストールを行います。
2.CentOS6.5 のダウンロード
Download CentOSにアクセスして、画面中央下部の「Older Versions」より【then click here »】をクリックします。
ダウンロードしたいバージョンを選んでダウンロードする。
今回は、64bitのCentOS6.5を入れたいので、6.5の【x86_64】を選択します。
適当なミラーサイトを選んで【CentOS-6.5-x86_64-bin-DVD1.iso】をダウンロードします。
3.CentOS6.5 のインストール
1.VMware Player を起動し、【新規仮想マシンの作成】を選択
2.【インストーラディスクイメージファイル】の【参照】で先ほどダウンロードした【CentOS-6.5-x86_64-bin-DVD1.iso】を選択
3.アカウント設定
ユーザー名とパスワードはログインで使用するので忘れないようにメモる。
今回はローカル環境なので、パスワードは簡単にしています。
4.仮想マシン名とディレクトリの設定
5.ディスク容量の指定
6.準備完了
【完了】を押すとインストールが始まります。
7.CentOS起動
インストールが終わると、起動するOSの選択画面が表示されるので【CentOS 6.5】を選んで起動。
パスワードの入力を求められるので、「3.アカウント設定」で設定したパスワードを入力します。
これでインストールは終わりました。
8.仮想サーバのIPアドレスを確認
メニューから、【Applications】>【System Tools】>【Terminal】と進み、ターミナルを起動し、下記のコマンドを打ちます。
※ 2014/09/17 「ifconfig」は非推奨コマンドのため「ip addr」に訂正
ip addr
次に下記のコマンドで、SSH が稼働中か確認します。
/etc/rc.d/init.d/sshd status
「running…」と表示されればOK。
次は接続環境を整えます。
4.TeraTerm から SSH 接続する
TeraTermを起動し、先ほど確認したIPアドレスを入力します。
認証画面では、アカウント設定の際に入力した、ユーザー名とパスワードを入力します。
ログインに成功すれば、コマンド入力画面が表示されます。
ただ、毎回パスワードを入力して接続するのは面倒なので、オートログインができるショートカットを作成しておきます。
下記の内容をテキストファイルに保存し、ファイル名は「VMware_CentOS.ttl」などとする。
USER_NAME = 'user' PASSWD = 'pass' HOST_NAME = '192.168.240.131' PORT = '22' sprintf '%s:%s /ssh /auth=password /user=%s /passwd=%s' HOST_NAME PORT USER_NAME PASSWD COMMAND = inputstr connect COMMAND end
拡張子「ttl」のファイルが TeraTerm に関連付けされていれば、ダブルクリックするだけで、ログインできるようになります。
※関連付けの方法などは、以前書いた記事に載せているのでそちらをどうぞ。
Tera Termマクロ(SSH自動ログイン)
5.WinSCP を使用してファイル転送を行う
ソフトのダウンロードはWinSCP :: Downloadより、「Installation package」を選択。
インストールが完了したら、WinSCP を起動します。
転送プロトコル:SFTP
ホスト名:IPアドレスを入力
ポート番号:22
ユーザ名:設定したユーザー名
パスワード:設定したパスワード
これらを入力したら【保存】を行い【ログイン】します。
これで作業環境が整いました。